
そうなんです。
iPhoneでKindle本を購入するためには、Safariなどのブラウザから行う必要があります。
この記事では、iPhoneでのKindle本購入方法について説明します。簡単に購入できるテクニックも紹介するので、参考にしてみてくださいね。
iPhoneでKindle本を購入する方法
最初にも書いたとおりiPhoneやiPad等のiOS端末ではKindleアプリ内での電子書籍の購入が出来ません。
なので、Safari等のブラウザでAmazonのホームページAmazon.co.jpから本を検索して購入する必要があります。
以下の順番で購入できます。
step
1Safari等のブブラウザでAmazon.co.jpから購入したい本を検索してタップ
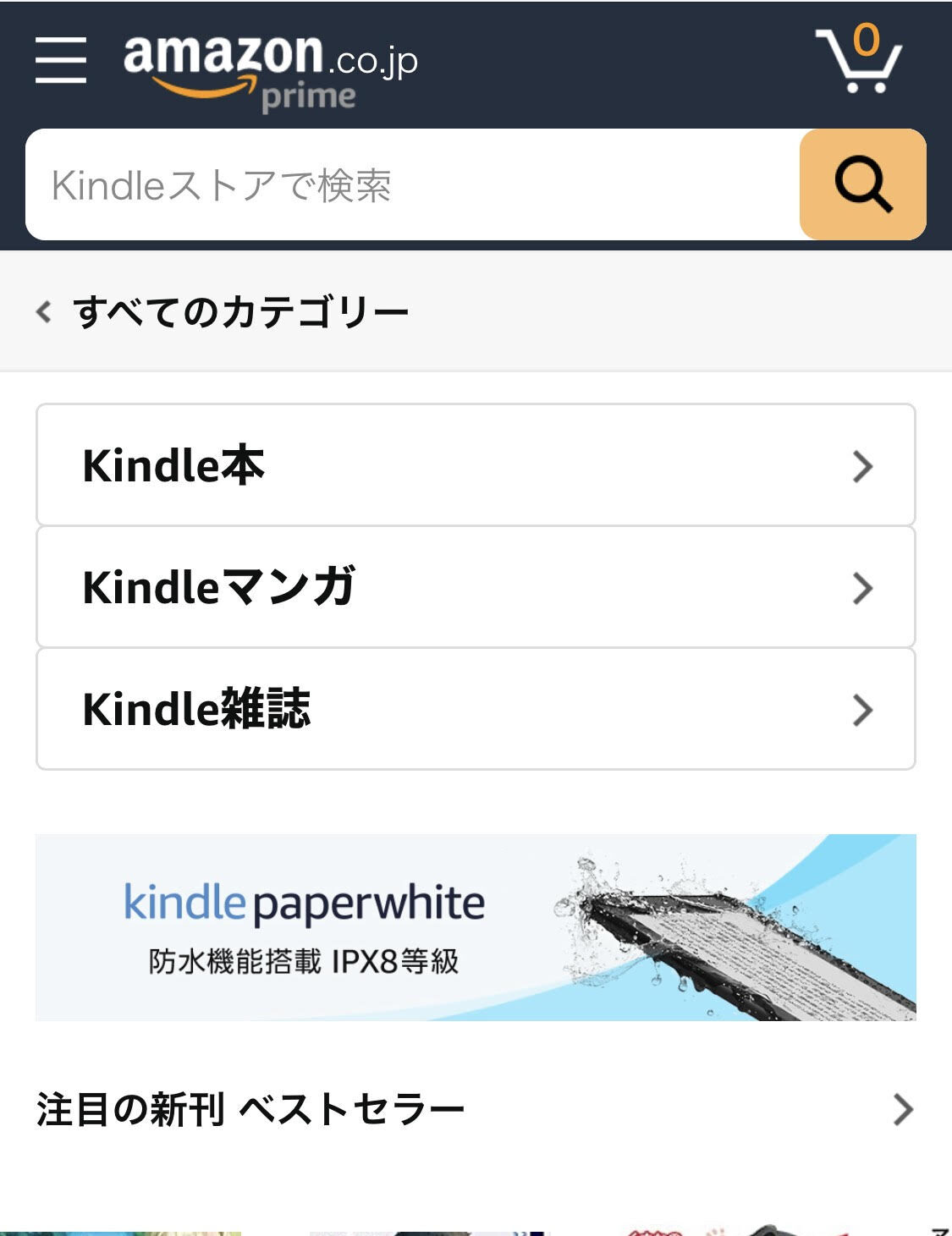
step
2形式・使用をKindle版を選択し注文を確定するをクリック
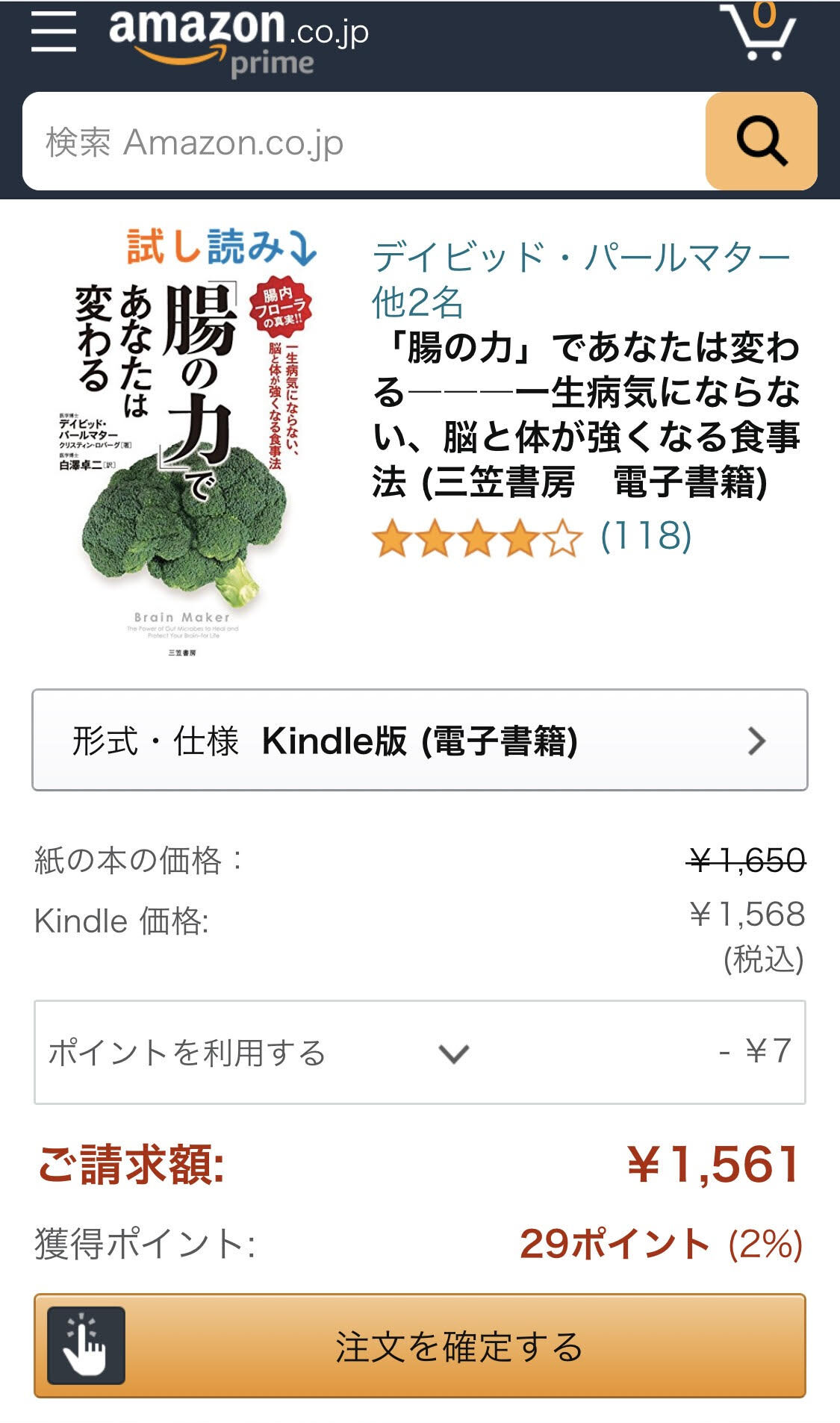
step
3kindle for iOSをクリックするとアプリへ飛べます
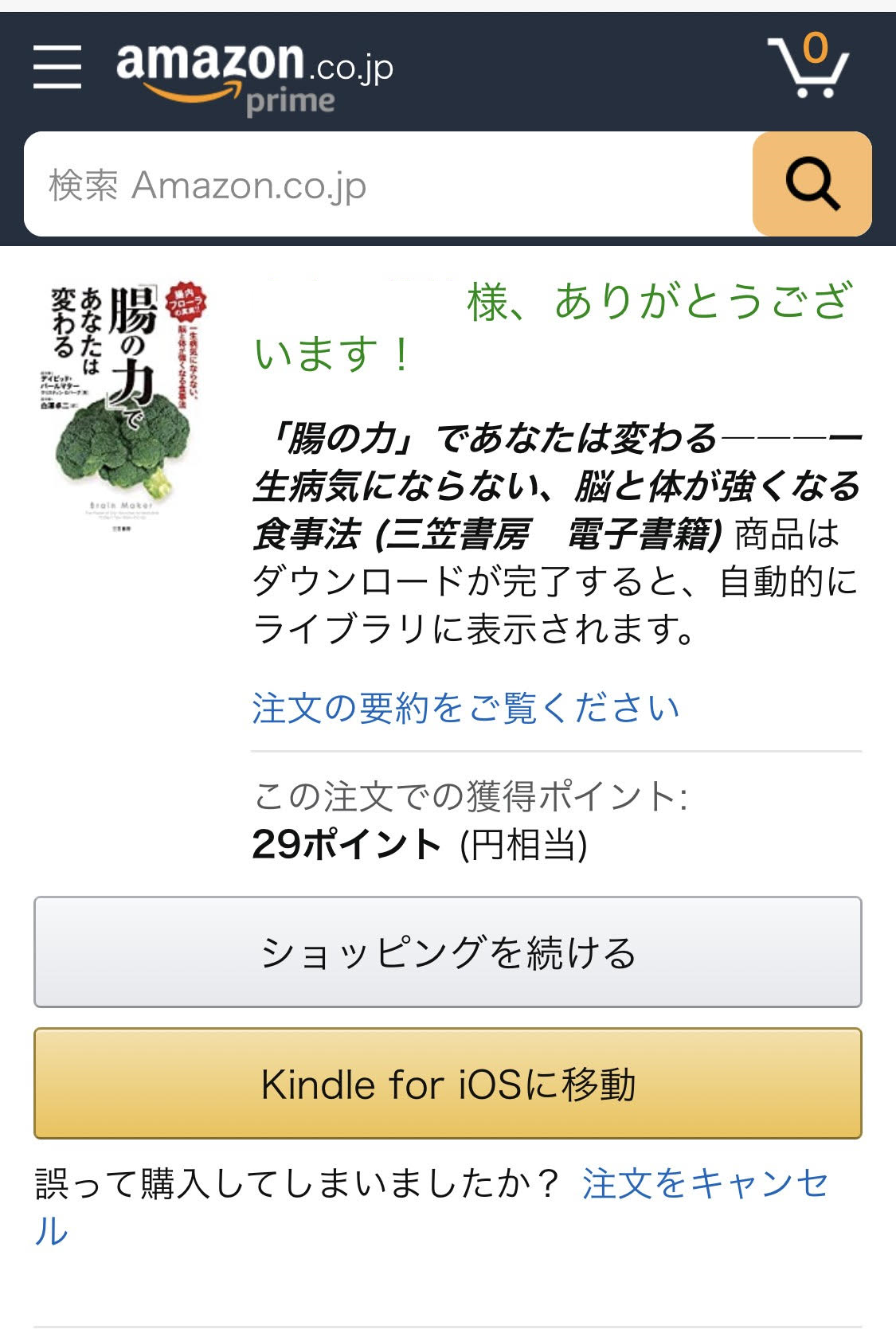
購入が完了したら自動的にKindleアプリのライブラリに本が追加されています。
なお、誤って注文したKindle本は注文をキャンセルをクリックしましょう。注文日 を含めて7日以内に限り返金できる場合があるみたいです。
注意点
Kindle本は iPhone版Kindleアプリからだけでなく、Amazonの公式アプリからも購入することはできません。
ですが、iPhoneには「ユニバーサルリンク」という機能があり、ブラウザから開くと対象のアプリが起動してしまいます!
解決法は、ブラウザでAmazon.co.joを開く時に、長押ししてポップアップされる[開く]か[新規タブで開く]をタップしてください。
そうるするとアプリではなくブラウザで表示できます。
購入の手間を省く方法
ところで、iPhone版Kindleアプリから購入できないの、ちょっと面倒臭いですよね。
そんな時は、SafariのKindleページをiPhoneのホーム画面にショートカットアイコンとして追加すればOK。
ホーム画面からアイコンを1クリックするだけでiPhoneでの電子書籍の購入が簡単にできます!
ショートカットアイコンの設定は、ページを開いてSafariの画面下メニューにある「共有アイコン」をタップするだけで簡単です!
まとめ
いかがでしょうか?
今回はkindle本のiphoneでの購入方法について解説しました。
Kindle本は紙の本のと違ってかさばらないので、通勤中や外出先で読むのにとっても便利なのでぜひ活用したいですね。
